Using Lightmap global illumination
Baked lightmaps are a workflow for adding indirect (or fully baked) lighting to a scene. Unlike the Using Voxel global illumination and Signed distance field global illumination (SDFGI) approaches, baked lightmaps work fine on low-end PCs and mobile devices, as they consume almost no resources at runtime. Also unlike VoxelGI and SDFGI, baked lightmaps can optionally be used to store direct lighting, which provides even further performance gains.
Unlike VoxelGI and SDFGI, baked lightmaps are completely static. Once baked, they can't be modified at all. They also don't provide the scene with reflections, so using Reflection probes together with it on interiors (or using a Sky on exteriors) is a requirement to get good quality.
As they are baked, they have fewer problems than VoxelGI and SDFGI regarding light bleeding, and indirect light will often look better. The downside is that baking lightmaps takes longer compared to baking VoxelGI. While baking VoxelGI can be done in a matter of seconds, baking lightmaps can take several minutes if not more. This can slow down iteration speed significantly, so it is recommended to bake lightmaps only when you actually need to see changes in lighting. Since Godot 4.0, lightmaps are baked on the GPU, making light baking faster if you have a mid-range or high-end dedicated GPU.
Baking lightmaps will also reserve baked materials' UV2 slot, which means you can no longer use it for other purposes in materials (either in the built-in Standard Material 3D and ORM Material 3D or in custom shaders).
Despite their lack of flexibility, baked lightmaps typically offer both the best quality and performance at the same time in (mostly) static scenes. This makes lightmaps still popular in game development, despite lightmaps being the oldest technique for global illumination in video games.
INFO
Not sure if LightmapGI is suited to your needs? See Which global illumination technique should I use? for a comparison of GI techniques available in Godot 4.
Visual comparison
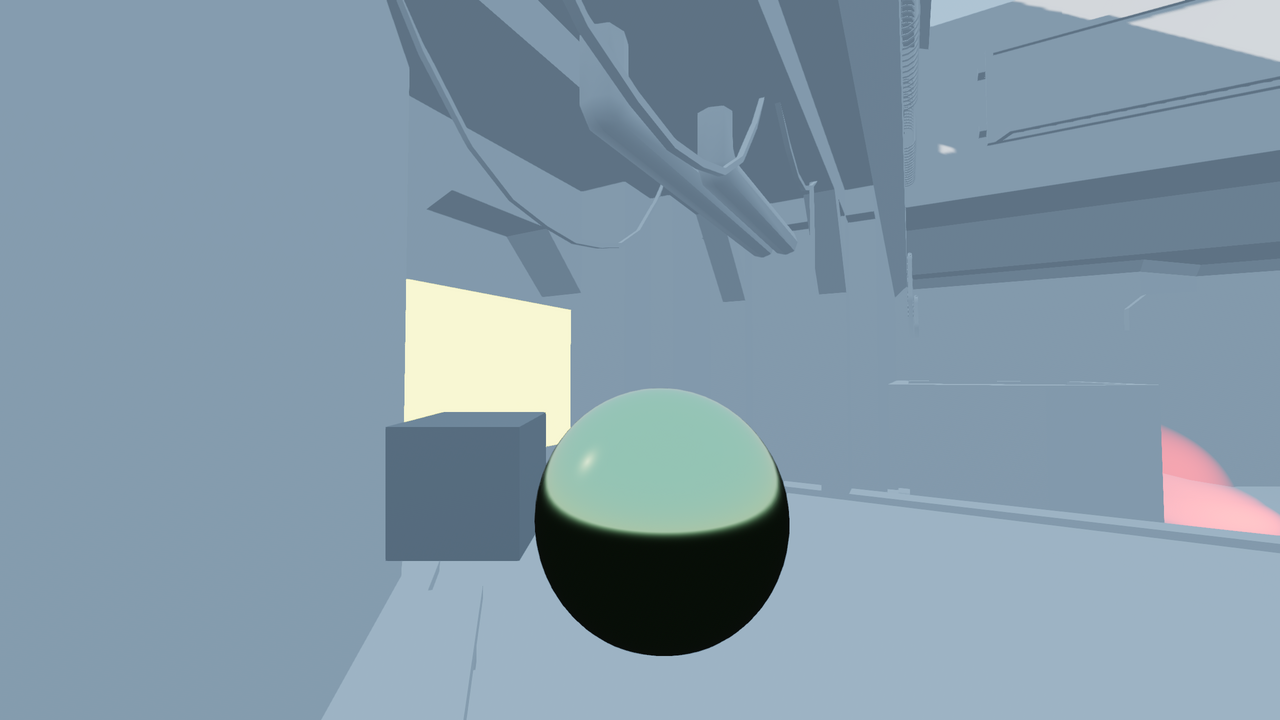
LightmapGI disabled.

LightmapGI enabled (with indirect light baked only). Direct light is still real-time, allowing for subtle changes during gameplay.

LightmapGI enabled (with direct and indirect light baked). Best performance, but lower quality visuals. Notice the blurrier sun shadow in the top-right corner.
Here are some comparisons of how LightmapGI vs. VoxelGI look. Notice that lightmaps are more accurate, but also suffer from the fact that lighting is on an unwrapped texture, so transitions and resolution may not be that good. VoxelGI looks less accurate (as it's an approximation), but smoother overall.

SDFGI is also less accurate compared to LightmapGI. However, SDFGI can support large open worlds without any need for baking.
Setting up
WARNING
Baking lightmaps in the Android and web editors is not supported due to graphics API limitations on those devices. On Android and web platforms, only rendering lightmaps that were baked on a desktop PC is supported.
INFO
The LightmapGI node only bakes nodes that are on the same level as the LightmapGI node (siblings), or nodes that are children of the LightmapGI node. This allows you to use several LightmapGI nodes to bake different parts of the scene, independently from each other.
First of all, before the lightmapper can do anything, the objects to be baked need a UV2 layer and a texture size. A UV2 layer is a set of secondary texture coordinates that ensures any face in the object has its own place in the UV map. Faces must not share pixels in the texture.
There are a few ways to ensure your object has a unique UV2 layer and texture size:
Unwrap on scene import (recommended)
In most scenarios, this is the best approach to use. The only downside is that, on large models, unwrapping can take a while on import. Nonetheless, Godot will cache the UV2 across reimports, so it will only be regenerated when needed.
Select the imported scene in the filesystem dock, then go to the Import dock. There, the following option can be modified:
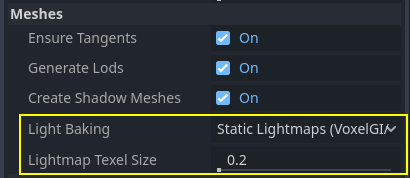
The Meshes > Light Baking option must be set to Static Lightmaps (VoxelGI/SDFGI/LightmapGI):
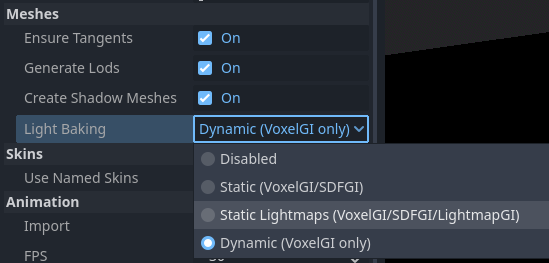
When unwrapping on import, you can adjust the texture size using the Meshes > Lightmap Texel Size option. Lower values will result in more detailed lightmaps, possibly resulting in higher visual quality at the cost of longer bake times and larger lightmap file sizes. The default value of 0.2 is suited for small/medium-sized scenes, but you may want to increase it to 0.5 or even more for larger scenes. This is especially the case if you're baking indirect lighting only, as indirect light is low-frequency data (which means it doesn't need high-resolution textures to be accurately represented).
The effect of setting this option is that all meshes within the scene will have their UV2 maps properly generated.
WARNING
When reusing a mesh within a scene, keep in mind that UVs will be generated for the first instance found. If the mesh is re-used with different scales (and the scales are wildly different, more than half or twice), this will result in inefficient lightmaps. To avoid this, adjust the Lightmap Scale property in the GeometryInstance3D section of a MeshInstance3D node. This lets you increase the level of lightmap detail for specific MeshInstance3D nodes (but not decrease it).
Also, the *.unwrap_cache files should not be ignored in version control as these files guarantee that UV2 reimports are consistent across platforms and engine versions.
Unwrap from within Godot
WARNING
If this Mesh menu operation is used on an imported 3D scene, the generated UV2 will be lost when the scene is reloaded.
Godot has an option to unwrap meshes and visualize the UV channels. After selecting a MeshInstance3D node, it can be found in the Mesh menu at the top of the 3D editor viewport:
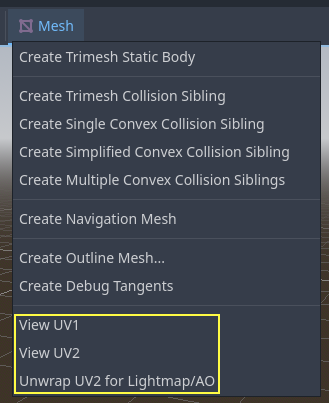
This will generate a second set of UV2 coordinates which can be used for baking. It will also set the texture size automatically.
Unwrap from your 3D modeling software
The last option is to do it from your favorite 3D app. This approach is generally not recommended, but it's explained so that you know it exists. The main advantage is that, on complex objects that you may want to re-import a lot, the texture generation process can be quite costly within Godot, so having it unwrapped before import can be faster.
Simply do an unwrap on the second UV2 layer.
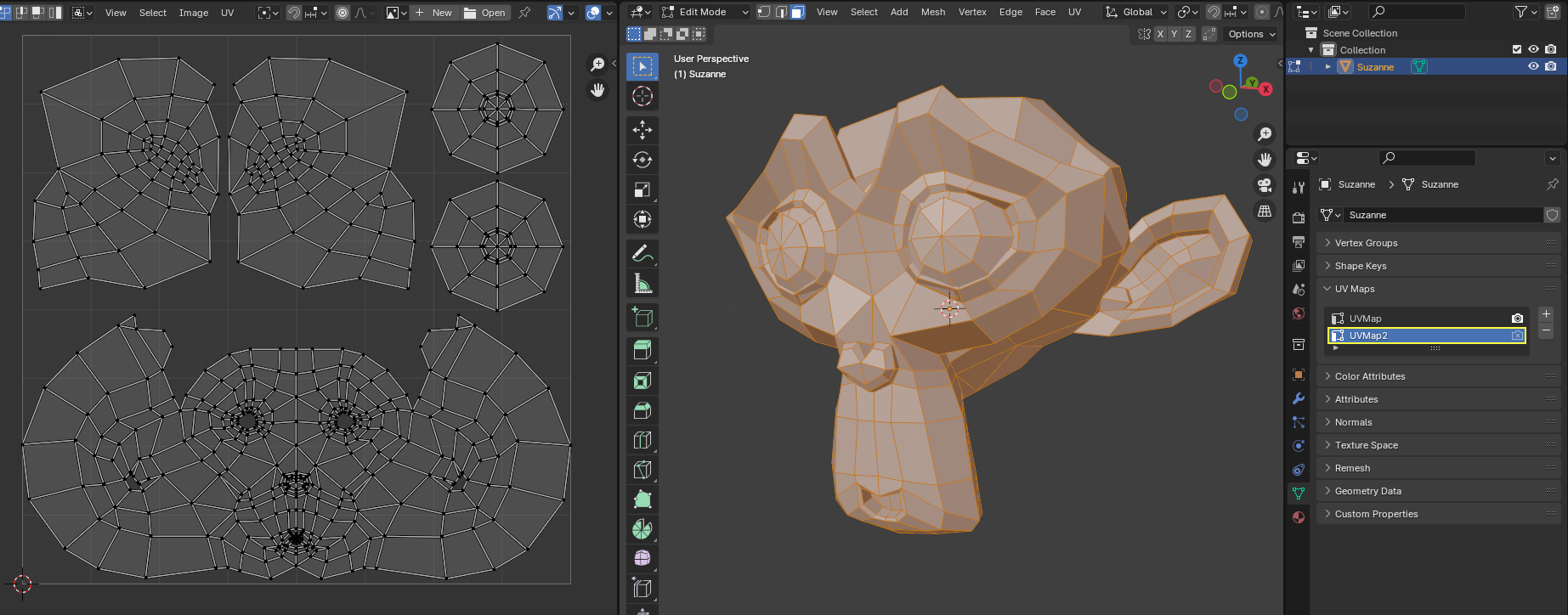
Then import the 3D scene normally. Remember you will need to set the texture size on the mesh after import.
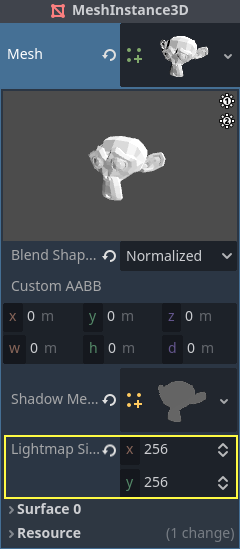
If you use external meshes on import, the size will be kept. Be wary that most unwrappers in 3D modeling software are not quality-oriented, as they are meant to work quickly. You will mostly need to use seams or other techniques to create better unwrapping.
Generating UV2 for primitive meshes
INFO
This option is only available for primitive meshes such as BoxMesh, CylinderMesh, PlaneMesh, etc.
Enabling UV2 on primitive meshes allows you to make them receive and contribute to baked lighting. This can be used in certain lighting setups. For instance, you could hide a torus that has an emissive material after baking lightmaps to create an area light that follows the shape of a torus.
By default, primitive meshes do not have UV2 generated to save resources (as these meshes may be created during gameplay). You can edit a primitive mesh in the inspector and enable Add UV2 to make the engine procedurally generate UV2 for a primitive mesh. The default UV2 Padding value is tuned to avoid most lightmap bleeding, without wasting too much space on the edges. If you notice lightmap bleeding on a specific primitive mesh only, you may have to increase UV2 Padding.
Lightmap Size Hint represents the size taken by a single mesh on the lightmap texture, which varies depending on the mesh's size properties and the UV2 Padding value. Lightmap Size Hint should not be manually changed, as any modifications will be lost when the scene is reloaded.
Generating UV2 for CSG nodes
Since Godot 4.4, you can Converting to MeshInstance3D. This can be used to bake lightmaps on a CSG node by following these steps:
Select the root CSG node and choose CSG > Bake Mesh Instance at the top of the 3D editor viewport.
Hide the root CSG node that was just baked (it is not hidden automatically).
Select the newly created MeshInstance3D node and choose Mesh > Unwrap UV2 for Lightmap/AO.
Bake lightmaps.
TIP
Remember to keep the original CSG node in the scene tree, so that you can perform changes to the geometry later if needed. To make changes to the geometry, remove the MeshInstance3D node and make the root CSG node visible again.
Checking UV2
In the Mesh menu mentioned before, the UV2 texture coordinates can be visualized. If something is failing, double-check that the meshes have these UV2 coordinates:
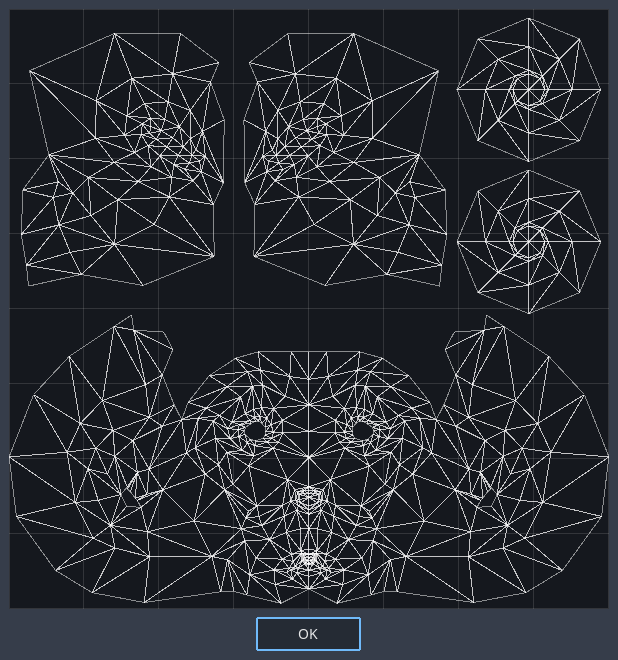
Setting up the scene
Before anything is done, a LightmapGI node needs to be added to a scene. This will enable light baking on all nodes (and sub-nodes) in that scene, even on instanced scenes.
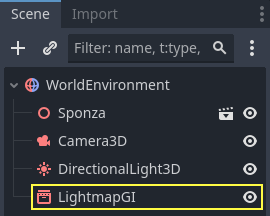
A sub-scene can be instanced several times, as this is supported by the baker. Each instance will be assigned a lightmap of its own. To avoid issues with inconsistent lightmap texel scaling, make sure to respect the rule about mesh scaling mentioned before.
Setting up meshes
For a MeshInstance3D node to take part in the baking process, it needs to have its bake mode set to Static. Meshes that have their bake mode set to Disabled or Dynamic will be ignored by the lightmapper.
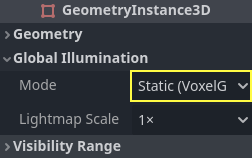
When auto-generating lightmaps on scene import, this is enabled automatically.
Setting up lights
Lights are baked with indirect light only by default. This means that shadowmapping and lighting are still dynamic and affect moving objects, but light bounces from that light will be baked.
Lights can be disabled (no bake) or be fully baked (direct and indirect). This can be controlled from the Bake Mode menu in lights:
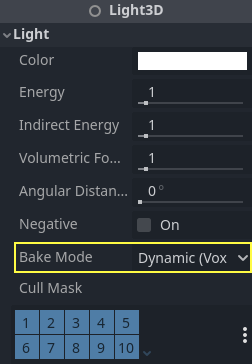
The modes are:
Disabled
The light is ignored when baking lightmaps. This is the mode to use for dynamic lighting effects such as explosions and weapon effects.
WARNING
Hiding a light has no effect on the resulting lightmap bake. This means you must use the Disabled bake mode instead of hiding the Light node by disabling its Visible property.
Dynamic
This is the default mode, and is a compromise between performance and real-time friendliness. Only indirect lighting will be baked. Direct light and shadows are still real-time, as they would be without LightmapGI.
This mode allows performing subtle changes to a light's color, energy and position while still looking fairly correct. For example, you can use this to create flickering static torches that have their indirect light baked.
Depending on the value of Shadowmask Mode, it is possible to still get distant baked shadows for DirectionalLight3D. This allows shadows up close to be real-time and show dynamic objects, while allowing static objects in the distance to still cast shadows.
Static
Both indirect and direct lighting will be baked. Since static surfaces can skip lighting and shadow computations entirely, this mode provides the best performance along with smooth shadows that never fade based on distance. The real-time light will not affect baked surfaces anymore, but it will still affect dynamic objects. When using the All bake mode on a light, dynamic objects will not cast real-time shadows onto baked surfaces, so you need to use a different approach such as blob shadows instead. Blob shadows can be implemented with a Decal node.
The light will not be adjustable at all during gameplay. Moving the light or changing its color (or energy) will not have any effect on static surfaces.
Since bake modes can be adjusted on a per-light basis, it is possible to create hybrid baked light setups. One popular option is to use a real-time DirectionalLight with its bake mode set to Dynamic, and use the Static bake mode for OmniLights and SpotLights. This provides good performance while still allowing dynamic objects to cast real-time shadows in outdoor areas.
Fully baked lights can also make use of light nodes' Size (omni/spot) or Angular Distance (directional) properties. This allows for shadows with realistic penumbra that increases in size as the distance between the caster and the shadow increases. This also has a lower performance cost compared to real-time PCSS shadows, as only dynamic objects have real-time shadows rendered on them.
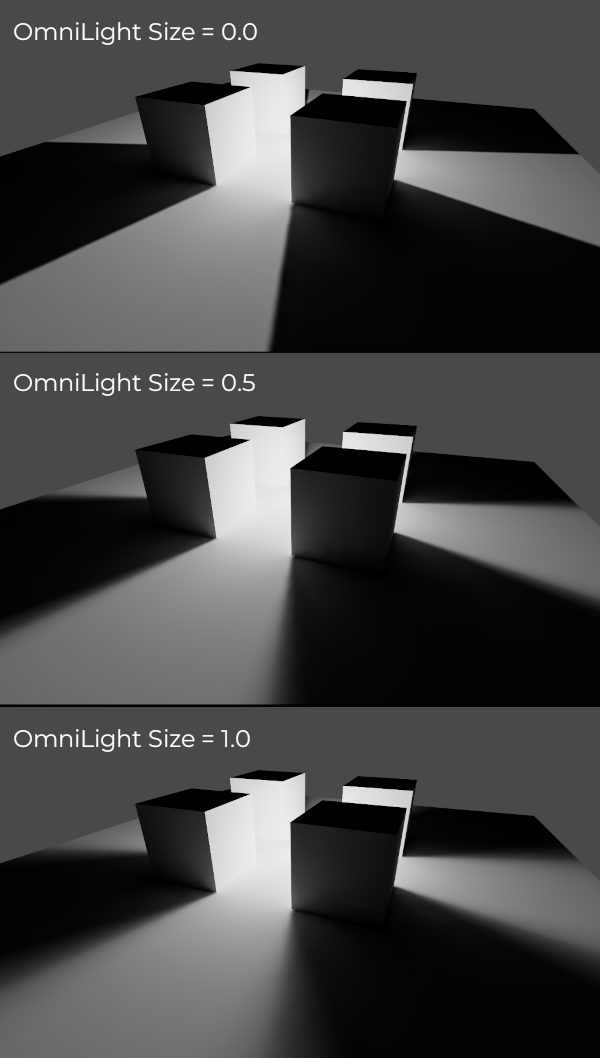
Baking
To begin the bake process, click the Bake Lightmaps button at the top of the 3D editor viewport when selecting the LightmapGI node:

This can take from seconds to minutes (or hours) depending on scene size, bake method and quality selected.
WARNING
Baking lightmaps is a process that can require a lot of video memory, especially if the resulting texture is large. Due to internal limitations, the engine may also crash if the generated texture size is too large (even on systems with a lot of video memory).
To avoid crashes, make sure the lightmap texel size in the Import dock is set to a high enough value.
Tweaks
Quality: Four bake quality modes are provided: Low, Medium, High, and Ultra. Higher quality takes more time, but result in a better-looking lightmap with less noise. The difference is especially noticeable with emissive materials or areas that get little to no direct lighting. Each bake quality mode can be further adjusted in the Project Settings.
Supersampling: This creates the lightmap at a higher resolution and then downsamples it. This reduces noise and light leaking, and produces better shadows with small scale details. However, using it will increase bake times and memory usage during lightmap baking. The Supersampling Factor changes the size the lightmap is rendered at before downsampling.
Bounces: The number of bounces to use for indirect lighting. The default value (
3) is a good compromise between bake times and quality. Higher values will make light bounce around more times before it stops, which makes indirect lighting look smoother (but also possibly brighter depending on materials and geometry).Bounce Indirect Energy: The global multiplier to use when baking lights' indirect energy. This multiplies each light's own Indirect Energy value. Values different from
1.0are not physically accurate, but can be used for artistic effect.Directional: If enabled, stores directional information for lightmaps. This improves normal mapped materials' appearance for baked surfaces, especially with fully baked lights (since they also have direct light baked). The downside is that directional lightmaps are slightly more expensive to render. They also require more time to bake and result in larger file sizes.
Shadowmask Mode: If set to a mode other than None, the first DirectionalLight3D in the scene with the Dynamic global illumination mode will have its static shadows baked to a separate texture called a shadowmask. This can be used to allow distant static objects to cast shadows onto other static objects regardless of the distance from the camera. See the Using shadowmasking for distant directional shadows for further details.
Interior: If enabled, environment lighting will not be sourced. Use this for purely indoor scenes to avoid light leaks.
Use Texture for Bounces: If enabled, a texture with the lighting information will be generated to speed up the generation of indirect lighting at the cost of some accuracy. The geometry might exhibit extra light leak artifacts when using low resolution lightmaps or UVs that stretch the lightmap significantly across surfaces. Leave this enabled if unsure.
Use Denoiser: If enabled, uses a denoising algorithm to make the lightmap significantly less noisy. This increases bake times and can occasionally introduce artifacts, but the result is often worth it. See Denoising for more information.
Denoiser Strength: The strength of denoising step applied to the generated lightmaps. Higher values are more effective at removing noise, but can reduce shadow detail for static shadows. Only effective if denoising is enabled and the denoising method is JNLM (OIDN does not have a denoiser strength setting).
Bias: The offset value to use for shadows in 3D units. You generally don't need to change this value, except if you run into issues with light bleeding or dark spots in your lightmap after baking. This setting does not affect real-time shadows casted on baked surfaces (for lights with Dynamic bake mode).
Max Texture Size: The maximum texture size for the generated texture atlas. Higher values will result in fewer slices being generated, but may not work on all hardware as a result of hardware limitations on texture sizes. Leave this at its default value of
16384if unsure.Environment > Mode: Controls how environment lighting is sourced when baking lightmaps. The default value of Scene is suited for levels with visible exterior parts. For purely indoor scenes, set this to Disabled to avoid light leaks and speed up baking. This can also be set to Custom Sky or Custom Color to use environment lighting that differs from the actual scene's environment sky.
Gen Probes > Subdiv: See Dynamic objects.
Data > Light Data: See Lightmap data.
Using shadowmasking for distant directional shadows
When using a DirectionalLight3D, the maximum distance at which it can draw real-time shadows is limited by its Shadow Max Distance property. This can be an issue in large scenes, as distant objects won't appear to have any shadows from the DirectionalLight3D. While this can be resolved by using the Static global illumination mode on the DirectionalLight3D, this has several downsides:
Since both direct and indirect light are baked, there is no way for dynamic objects to cast shadows onto static surfaces in a realistic manner. Godot skips shadow sampling entirely in this case to avoid "double lighting" artifacts.
Static shadows up close lack in detail, as they only rely on the lightmap texture and not on real-time shadow cascades.
We can avoid these downsides while still benefiting from distant shadows by using shadowmasking. While dynamic objects won't receive shadows from the shadowmask, it still greatly improves visuals since most scenes are primarily comprised of static objects.
Since the lightmap texture alone doesn't contain shadow information, we can bake this shadow information to a separate texture called a shadowmask.
Shadowmasking only affects the first DirectionalLight3D in the scene (determined by tree order) that has the Dynamic global illumination mode. It is not possible to use shadowmasking with the Static global illumination mode, as this mode skips shadow sampling on static objects entirely. This is because the Static global illumination mode bakes both direct and indirect light.
Three shadowmasking modes are available:
None (default): Don't bake a shadowmask texture. Directional shadows will not be visible outside the range specified by the DirectionalLight3D's Shadow Max Distance property.
Replace: Bakes a shadowmask texture, and uses it to draw directional shadows when outside the range specified by the DirectionalLight3D's Shadow Max Distance property. Shadows within this range remain fully real-time. This option generally makes the most sense for most scenes, as it can deal well with static objects that exhibit subtle motion (e.g. foliage shadows).
Overlay: Bakes a shadowmask texture, and uses it to draw directional shadows regardless of the distance from the camera. Shadows within the range of the DirectionalLight3D's Shadow Max Distance property will be overlaid with real-time shadows. This can make the transition between real-time and baked shadows less jarring, at the cost of a "smearing" effect present on static object shadows depending on lightmap texel density. Also, this mode can't deal as well with static objects that exhibit subtle motion (such as foliage), as the baked shadows can't be animated over time. Still, for scenes where the camera moves quickly, this may be a better choice than Replace.
Here's a visual comparison of the shadowmask modes with a scene where the Shadow Max Distance was set very low for comparison purposes. The blue boxes are dynamic objects, while the rest of the scene is a static object. There is only a single DirectionalLight3D in the scene with the Dynamic global illumination mode:
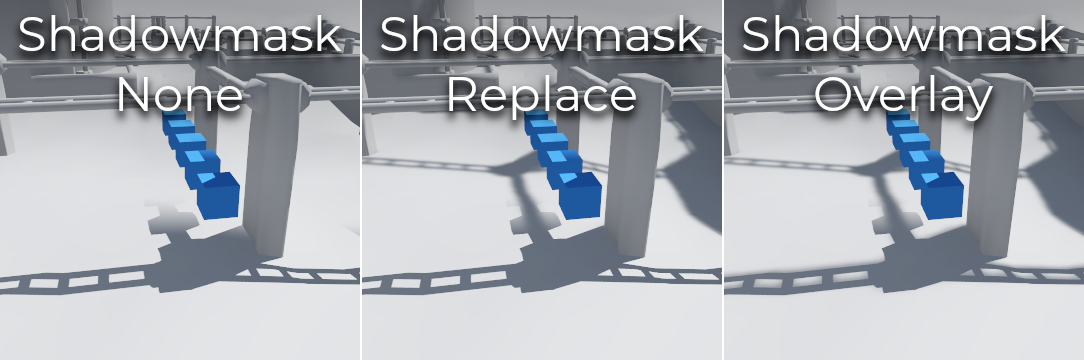
Comparison between shadowmask modes
INFO
It is possible to switch between the Replace and Overlay shadowmask modes without having to bake lightmaps again.
Balancing bake times with quality
Since high-quality bakes can take very long (up to dozens of minutes for large complex scenes), it is recommended to use lower quality settings at first. Then, once you are confident with your scene's lighting setup, raise the quality settings and perform a "final" bake before exporting your project.
Reducing the lightmap resolution by increasing Lightmap Texel Size on the imported 3D scenes will also speed up baking significantly. However, this will require you to reimport all lightmapped 3D scenes before you can bake lightmaps again.
Denoising
Since baking lightmaps relies on raytracing, there will always be visible noise in the "raw" baked lightmap. Noise is especially visible in areas that are difficult to reach by bounced light, such as indoor areas with small openings where the sunlight can enter. Noise can be reduced by increasing bake quality, but doing so will increase bake times significantly.
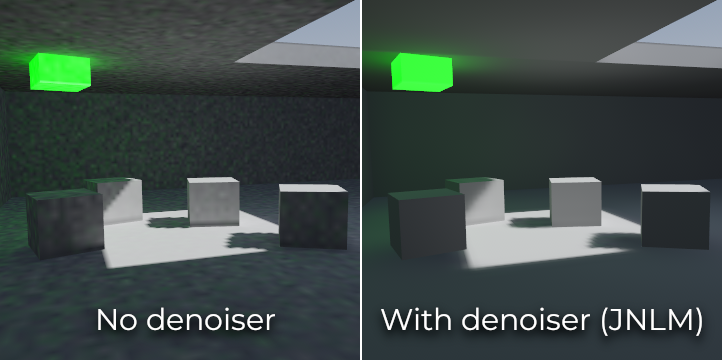
Comparison between denoising disabled and enabled (with the default JNLM denoiser).
To combat noise without increasing bake times too much, a denoiser can be used. A denoiser is an algorithm that runs on the final baked lightmap, detects patterns of noise and softens them while attempting to best preserve detail. Godot offers two denoising algorithms:
JNLM (Non-Local Means with Joint Filtering)
JNLM is the default denoising method and is included in Godot. It uses a simple but efficient denoising algorithm known as non-local means. JNLM runs on the GPU using a compute shader, and is compatible with any GPU that can run Godot 4's Vulkan-based rendering methods. No additional setup is required.
JNLM's denoising can be adjusted using the Denoiser Strength property that is visible when Use Denoiser enabled. Higher values can be more effective at removing noise, at the cost of suppressing shadow detail for static shadows.
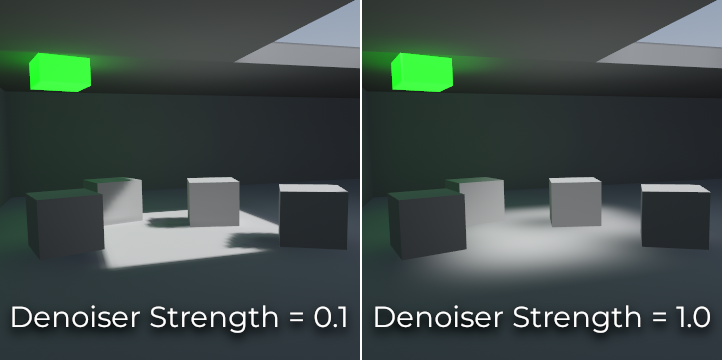
Comparison between JNLM denoiser strength values. Higher values can reduce detail.
OIDN (Open Image Denoise)
Unlike JNLM, OIDN uses a machine learning approach to denoising lightmaps. It features a model specifically trained to remove noise from lightmaps while preserving more shadow detail in most scenes compared to JNLM.
OIDN can run on the GPU if hardware acceleration is configured. With a modern high-end GPU, this can provide a speedup of over 50× over CPU-based denoising:
On AMD GPUs, HIP must be installed and configured.
On NVIDIA GPUs, CUDA must be installed and configured. This may automatically be done by the NVIDIA installer, but on Linux, CUDA libraries may not be installed by default. Double-check that the CUDA packages from your Linux distribution are installed.
On Intel GPUs, SYCL must be installed and configured.
If hardware acceleration is not available, OIDN will fall back to multithreaded CPU-based denoising. To confirm whether GPU-based denoising is working, use a GPU utilization monitor while baking lightmaps and look at the GPU utilization percentage and VRAM utilization while the denoising step is shown in the Godot editor. The nvidia-smi command line tool can be useful for this.
OIDN is not included with Godot due to its relatively large download size. You can download precompiled OIDN binary packages from its website. Extract the package to a location on your PC, then specify the path to the oidnDenoise executable in the Editor Settings (FileSystem > Tools > OIDN > OIDN Denoise Path). This executable is located within the bin folder of the binary package you extracted.
After specifying the path to the OIDN denoising executable, change the denoising method in the project settings by setting Rendering > Lightmapping > Denoiser to OIDN. This will affect all lightmap bakes on this project after the setting is changed.
INFO
The denoising method is configured in the project settings instead of the editor settings. This is done so that different team members working on the same project are assured to be using the same denoising method for consistent results.
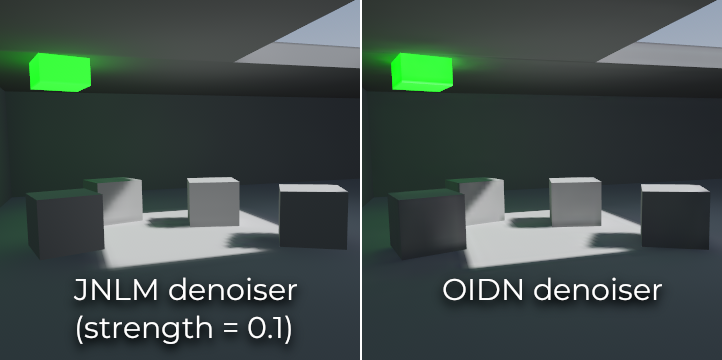
Comparison between JNLM and OIDN denoisers. Notice how OIDN better preserves detail and reduces seams across different objects.
Dynamic objects
Unlike VoxelGI and SDFGI, dynamic objects receive indirect lighting differently compared to static objects. This is because lightmapping is only performed on static objects.
To display indirect lighting on dynamic objects, a 3D probe system is used, with light probes being spread throughout the scene. When baking lightmaps, the lightmapper will calculate the amount of indirect light received by the probe. Direct light is not stored within light probes, even for lights that have their bake mode set to Static (as dynamic objects continue to be lit in real-time).
There are 2 ways to add light probes to a scene:
Automatic: Set Gen Probes > Subdiv to a value other than Disabled, then bake lightmaps. The default is
8, but you can choose a greater value to improve precision at the cost of longer bake times and larger output file size.Manual: In addition or as an alternative to generating probes automatically, you can add light probes manually by adding LightmapProbe nodes to the scene. This can be used to improve lighting detail in areas frequently travelled by dynamic objects. After placing LightmapProbe nodes in the scene, you must bake lightmaps again for them to be effective.
INFO
After baking lightmaps, you will notice white spheres in the 3D scene that represent how baked lighting will affect dynamic objects. These spheres do not appear in the running project.
If you want to hide these spheres in the editor, toggle View > Gizmos > LightmapGI at the top of the 3D editor (a "closed eye" icon indicates the gizmo is hidden).
Lightmap data
The Data > Light Data property in the LightmapGI node contains the lightmap data after baking. Textures are saved to disk, but this also contains the capture data for dynamic objects, which can be heavy. If you are using a scene in .tscn format, you should save this resource to an external binary .lmbake file to avoid bloating the .tscn scene with binary data encoded in Base64.
TIP
The generated EXR file can be viewed and even edited using an image editor to perform post-processing if needed. However, keep in mind that changes to the EXR file will be lost when baking lightmaps again.
Reducing LightmapGI artifacts
If you notice LightmapGI nodes popping in and out of existence as the camera moves, this is most likely because the engine is rendering too many LightmapGI instances at once. Godot is limited to rendering 8 LightmapGI nodes at once, which means up to 8 instances can be in the camera view before some of them will start flickering.