Changing application icon for Windows
By default, the exported project's icon will be the Godot icon. You will most likely want to change that for your project. There are two types of icons that can be changed on Windows: the file icon and the taskbar icon.
Creating a custom ICO file
INFO
Since Godot 4.1, Godot can create an ICO file for you based on the icon file defined in the Windows export preset. This icon file can be in PNG, WebP or SVG format. If no icon is defined in the Windows export preset, the application/config/icon project setting is used automatically instead.
This means you no longer need to follow the steps in this section to manually create an ICO file, unless you wish to have control over the icon design depending on its displayed size. Note that even if Godot creates the ICO file for you, you still need to Changing the file icon so that the file icon actually changes.
Windows does not use formats such as PNG or JPEG for application icons. Instead, it uses a Windows-only format called ICO. You can create your application icon in any program but you will have to convert it to an ICO file using a program such as GIMP.
This video tutorial goes over how to export an ICO file with GIMP.
It is also possible to convert a PNG image to an hiDPI-friendly ICO file using this ImageMagick command:
magick convert icon.png -define icon:auto-resize=256,128,64,48,32,16 icon.icoDepending on which version of ImageMagick you installed, you might need to leave out the magick and run this command instead:
convert icon.png -define icon:auto-resize=256,128,64,48,32,16 icon.icoWARNING
For the ICO file to effectively replace the default Godot icon, it must contain all the sizes included in the default Godot icon: 16×16, 32×32, 48×48, 64×64, 128×128, 256×256. If the ICO file does not contain all the sizes, the default Godot icon will be kept for the sizes that weren't overridden.
The above ImageMagick command takes this into account.
Changing the taskbar icon
The taskbar icon is the icon that shows up on the taskbar when your project is running.

To change the taskbar icon, go to Project > Project Settings > Application > Config, make sure Advanced Settings are enabled to see the setting, then go to Windows Native Icon. Click on the folder icon and select your ICO file.
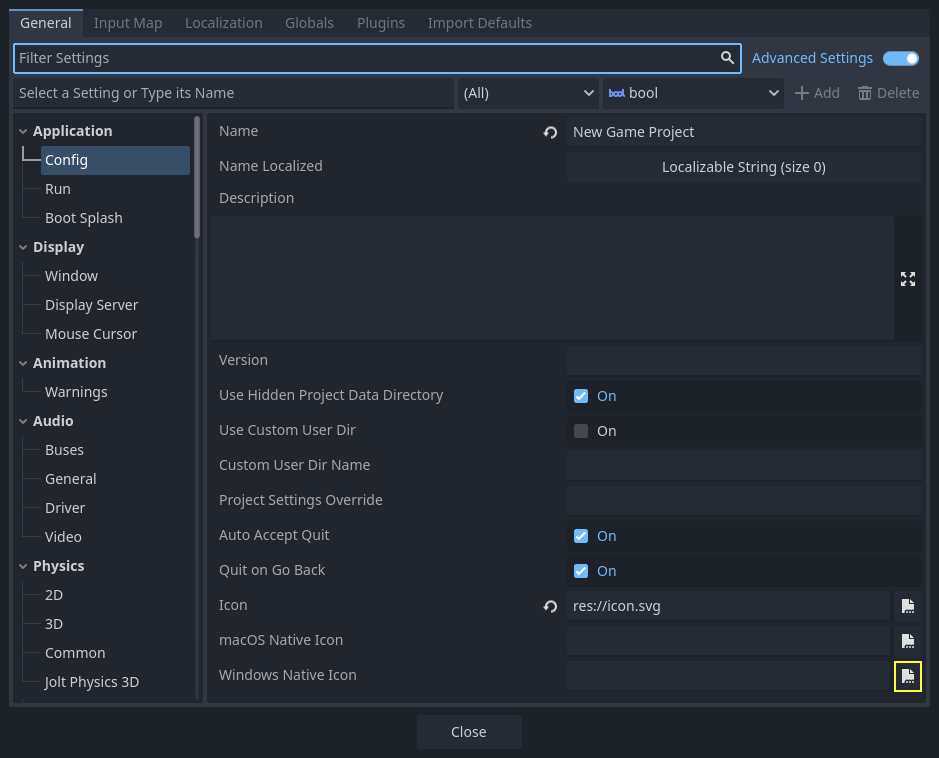
This setting only changes the icon for your exported game on Windows. To set the icon for macOS, use Macos Native Icon. And for any other platform, use the Icon setting.
Changing the file icon
In Godot 3.5 and later, you can change the file icon without external tools using godoticon. Changing the file icon this way should work for executables containing an embedded PCK.
The file icon is the icon of the executable that you click on to start the project.
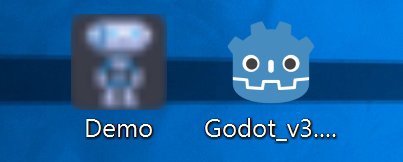
Before selecting it in the export options, you will need to install an extra tool called rcedit. You can download it here.
After downloading, you need to tell Godot the path to the rcedit executable on your computer. Go to Editor > Editor Settings > Export > Windows. Click on the folder icon for the rcedit entry. Navigate to and select the rcedit executable.
INFO
Linux and macOS users will also need to install WINE to use rcedit.
On macOS, make sure to use a 64-bit version of both WINE and rcedit since 32-bit applications aren't supported anymore.
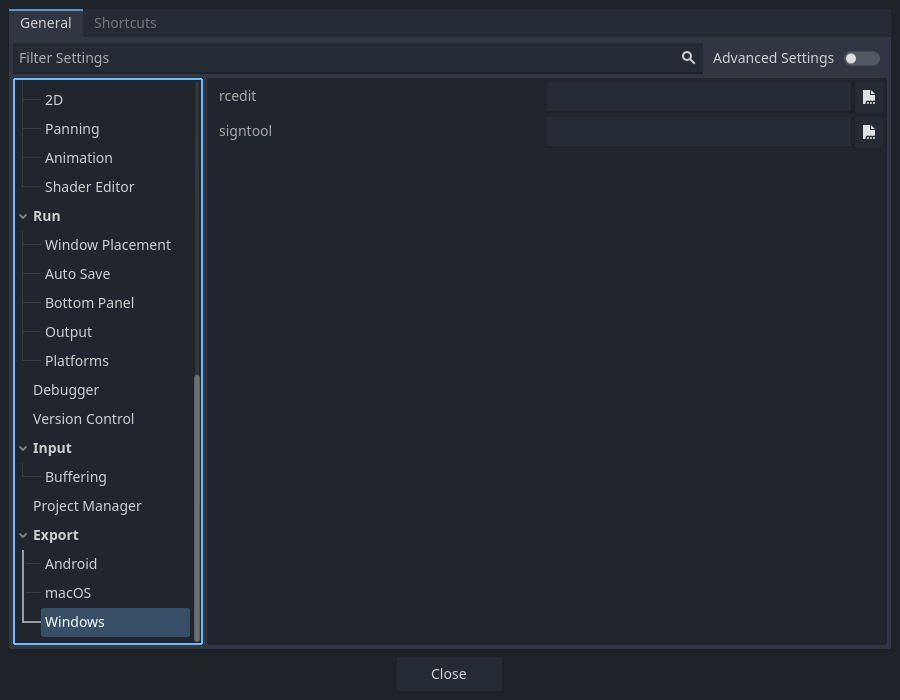
You should now have everything in place to change the file icon. To do that, you will need to specify the icon when exporting. Go to Project > Export. Assuming you have already created a Windows Desktop preset, select your icon in ICO format in the Application > Icon field.
WARNING
All the supplied metadata must be valid. Most importantly, the version identifiers must take the form major.minor.patch.revision where every component is required and is a positive integer. For instance, 1.2.0.0 is valid but 1.2.0 is not.
If you provide invalid metadata in the export preset, the application icon won't change as rcedit will fail to change the executable's metadata.
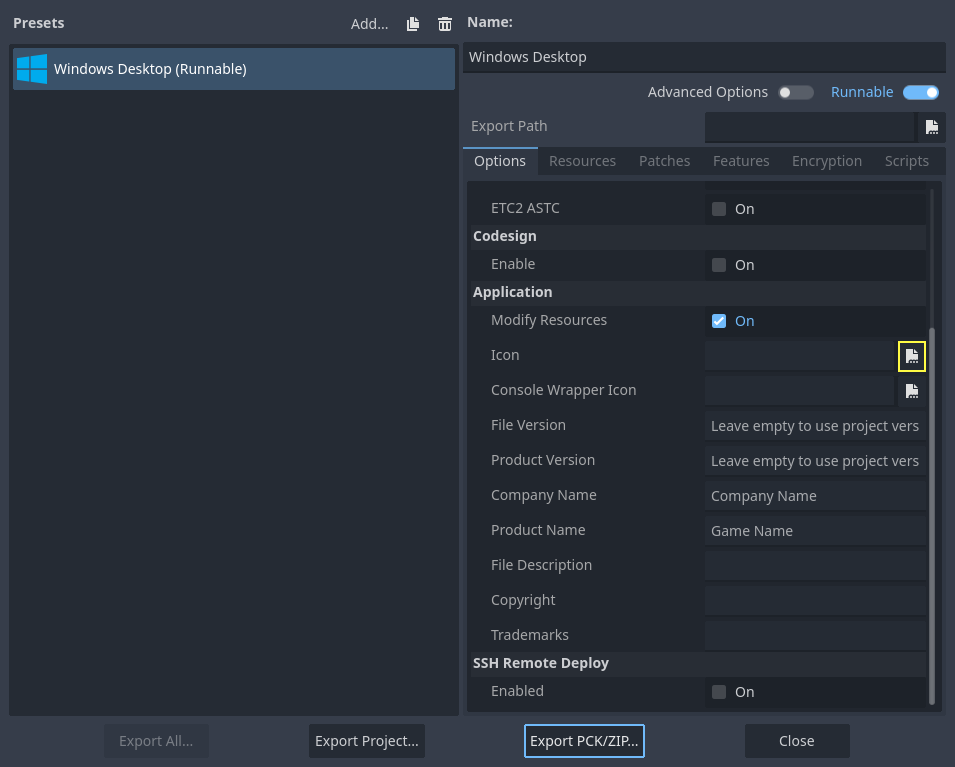
INFO
If rcedit fails to change the icon, you can instead Compiling for Windows with the icon changed. To do so, replace platform/windows/godot.ico with your own ICO file before compiling export templates.
Once this is done, you can specify your export templates as custom export templates in your project's Windows export preset.
Testing the result
You can now export the project. If it worked correctly, you should see this:
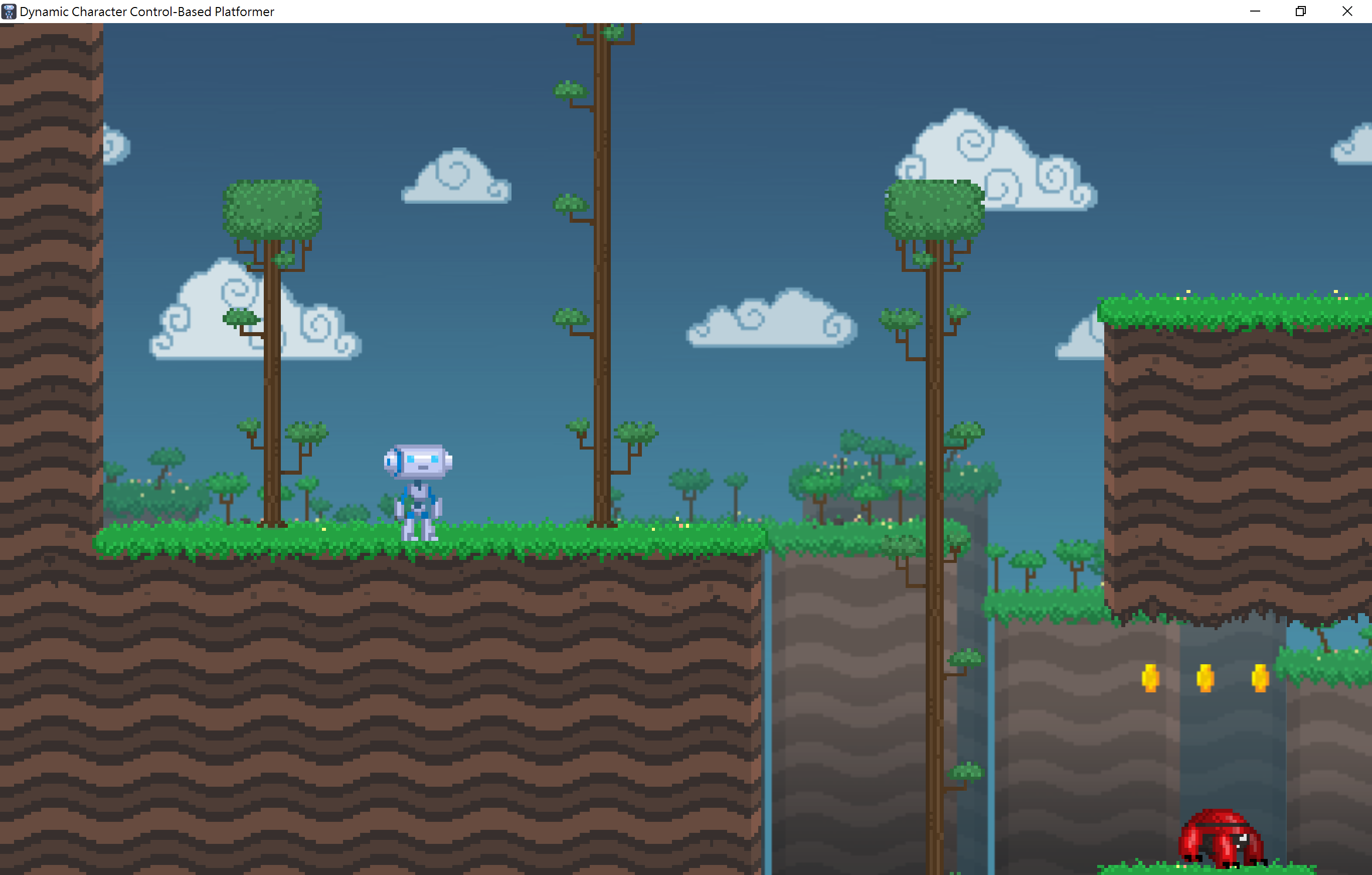
INFO
If your icon isn't showing up properly, on Windows 10, try clearing the icon cache. To do so, open the Run dialog and enter ie4uinit.exe -ClearIconCache or ie4uinit.exe -show.