Inspector plugins
The inspector dock allows you to create custom widgets to edit properties through plugins. This can be beneficial when working with custom datatypes and resources, although you can use the feature to change the inspector widgets for built-in types. You can design custom controls for specific properties, entire objects, and even separate controls associated with particular datatypes.
This guide explains how to use the EditorInspectorPlugin and EditorProperty classes to create a custom interface for integers, replacing the default behavior with a button that generates random values between 0 and 99.
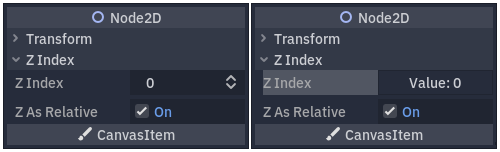
The default behavior on the left and the end result on the right.
Setting up your plugin
Create a new empty plugin to get started.
INFO
See Making plugins guide to set up your new plugin.
Let's assume you've called your plugin folder my_inspector_plugin. If so, you should end up with a new addons/my_inspector_plugin folder that contains two files: plugin.cfg and plugin.gd.
As before, plugin.gd is a script extending EditorPlugin and you need to introduce new code for its _enter_tree and _exit_tree methods. To set up your inspector plugin, you must load its script, then create and add the instance by calling add_inspector_plugin(). If the plugin is disabled, you should remove the instance you have added by calling remove_inspector_plugin().
INFO
Here, you are loading a script and not a packed scene. Therefore you should use new() instead of instantiate().
# plugin.gd
@tool
extends EditorPlugin
var plugin
func _enter_tree():
plugin = preload("res://addons/my_inspector_plugin/my_inspector_plugin.gd").new()
add_inspector_plugin(plugin)
func _exit_tree():
remove_inspector_plugin(plugin)Interacting with the inspector
To interact with the inspector dock, your my_inspector_plugin.gd script must extend the EditorInspectorPlugin class. This class provides several virtual methods that affect how the inspector handles properties.
To have any effect at all, the script must implement the _can_handle() method. This function is called for each edited Object and must return true if this plugin should handle the object or its properties.
INFO
This includes any Resource attached to the object.
You can implement four other methods to add controls to the inspector at specific positions. The _parse_begin() and _parse_end() methods are called only once at the beginning and the end of parsing for each object, respectively. They can add controls at the top or bottom of the inspector layout by calling add_custom_control().
As the editor parses the object, it calls the _parse_category() and _parse_property() methods. There, in addition to add_custom_control(), you can call both add_property_editor() and add_property_editor_for_multiple_properties(). Use these last two methods to specifically add EditorProperty-based controls.
# my_inspector_plugin.gd
extends EditorInspectorPlugin
var RandomIntEditor = preload("res://addons/my_inspector_plugin/random_int_editor.gd")
func _can_handle(object):
# We support all objects in this example.
return true
func _parse_property(object, type, name, hint_type, hint_string, usage_flags, wide):
# We handle properties of type integer.
if type == TYPE_INT:
# Create an instance of the custom property editor and register
# it to a specific property path.
add_property_editor(name, RandomIntEditor.new())
# Inform the editor to remove the default property editor for
# this property type.
return true
else:
return falseAdding an interface to edit properties
The EditorProperty class is a special type of Control that can interact with the inspector dock's edited objects. It doesn't display anything but can house any other control nodes, including complex scenes.
There are three essential parts to the script extending EditorProperty:
You must define the
_init()method to set up the control nodes' structure.You should implement the
_update_property()to handle changes to the data from the outside.A signal must be emitted at some point to inform the inspector that the control has changed the property using
emit_changed.
You can display your custom widget in two ways. Use just the default add_child() method to display it to the right of the property name, and use add_child() followed by set_bottom_editor() to position it below the name.
# random_int_editor.gd
extends EditorProperty
# The main control for editing the property.
var property_control = Button.new()
# An internal value of the property.
var current_value = 0
# A guard against internal changes when the property is updated.
var updating = false
func _init():
# Add the control as a direct child of EditorProperty node.
add_child(property_control)
# Make sure the control is able to retain the focus.
add_focusable(property_control)
# Setup the initial state and connect to the signal to track changes.
refresh_control_text()
property_control.pressed.connect(_on_button_pressed)
func _on_button_pressed():
# Ignore the signal if the property is currently being updated.
if (updating):
return
# Generate a new random integer between 0 and 99.
current_value = randi() % 100
refresh_control_text()
emit_changed(get_edited_property(), current_value)
func _update_property():
# Read the current value from the property.
var new_value = get_edited_object()[get_edited_property()]
if (new_value == current_value):
return
# Update the control with the new value.
updating = true
current_value = new_value
refresh_control_text()
updating = false
func refresh_control_text():
property_control.text = "Value: " + str(current_value)Using the example code above you should be able to make a custom widget that replaces the default SpinBox control for integers with a Button that generates random values.