Android Studio
Android Studio is a free IDE for Android development made by Google and JetBrains. It's based on IntelliJ IDEA and has a feature-rich editor which supports Java and C/C++. It can be used to work on Godot's core engine as well as the Android platform codebase.
Importing the project
- From the Android Studio's welcome window select Open.
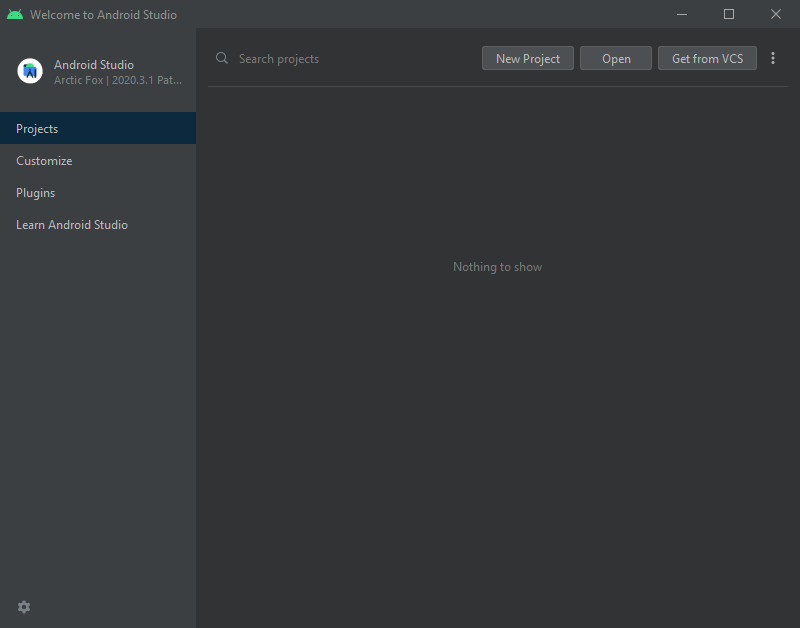
Android Studio's welcome window.
Navigate to
<Godot root directory>/platform/android/javaand select thesettings.gradlefile.Android Studio will import and index the project.
Android Studio project layout
The project is organized using Android Studio's modules:
libmodule:- Located under
<Godot root directory>/platform/android/java/lib, this is a library module that organizes the Godot java and native code and make it available as a reusable dependency / artifact. - The artifact generated by this module is made available for other Android modules / projects to use as a dependency, via MavenCentral.
- Located under
editormodule:- Located under
<Godot root directory>/platform/android/java/editor, this is an application module that holds the source code for the Android port of the Godot Editor. - This module has a dependency on the
libmodule.
- Located under
appmodule:- Located under
<Godot root directory>/platform/android/java/app, this is an application module that holds the source code for the Android build templates. - This module has a dependency on the
libmodule.
- Located under
Building & debugging the editor module
To build the
editormodule:- Select the Run/Debug Configurations drop down and select
editor.
.. figure:: img/android_studio_editor_configurations_drop_down.webp :figclass: figure-w480 :align: center
- Select Run > Run 'editor' from the top menu or click the Run icon.
- Select the Run/Debug Configurations drop down and select
To debug the
editormodule:- Open the Build Variants window using View > Tools Windows > Build Variants from the top menu.
- In the Build Variants window, make sure that in the Active Build Variant column, the
:editorentry is set to one of the Dev variants.
.. figure:: img/android_studio_editor_build_variant.webp :figclass: figure-w480 :align: center
- Open the Run/Debug Configurations window by clicking on Run > Edit Configurations... on the top menu.
- In the Run/Debug Configurations window, select the
editorentry, and under Debugger make sure the Debug Type is set toDual (Java + Native) - Click the
+sign under the Symbol Directories section, and add thelibmodule directory:platform/android/java/lib
.. figure:: img/android_studio_editor_debug_type_setup.webp :figclass: figure-w480 :align: center
- Select Run > Debug 'editor' from the top menu or click the Debug icon.
Building & debugging the app module
The app module requires the presence of a Godot project in its assets directory (<Godot root directory>/platform/android/java/app/assets) to run. This is usually handled by the Godot Editor during the export process. While developing in Android Studio, it's necessary to manually add a Godot project under that directory to replicate the export process. Once that's done, you can follow the instructions below to run/debug the app module:
To build the
appmodule:- Select the Run/Debug Configurations drop down and select
app.
.. figure:: img/android_studio_app_configurations_drop_down.webp :figclass: figure-w480 :align: center
- Select Run > Run 'app' from the top menu or click the Run icon.
- Select the Run/Debug Configurations drop down and select
To debug the
appmodule:- Open the Build Variants window using View > Tools Windows > Build Variants from the top menu.
- In the Build Variants window, make sure that in the Active Build Variant column, the
:appentry is set to one of the Dev variants.
.. figure:: img/android_studio_app_build_variant.webp :figclass: figure-w480 :align: center
- Open the Run/Debug Configurations window by clicking on Run > Edit Configurations... on the top menu.
- In the Run/Debug Configurations window, select the
appentry, and under Debugger make sure the Debug Type is set toDual (Java + Native) - Click the
+sign under the Symbol Directories section, and add thelibmodule directory:platform/android/java/lib
.. figure:: img/android_studio_app_debug_type_setup.webp :figclass: figure-w480 :align: center
- Select Run > Debug 'app' from the top menu or click the Debug icon.
If you run into any issues, ask for help in Godot's Android dev channel.